- USDT(TRC-20)
- $0.0
In Apple's great 2024 software refresh—specifically iOS 18, iPadOS 18, and macOS 15 Sequoia—a new tool called Math Notes was added to the Calculator and Notes apps. It's essentially a calculation canvas you can use to work out equations and draw graphs, and if you know how to get the best out of it then it can be incredibly useful.
Whether you've come across Math Notes yet or not, it's a good idea to make yourself aware of everything it can do—because it's not immediately obvious what's possible when you first open it up and are faced with an empty screen.
The main way to get to Math Notes is through the Notes app on your iPhone, iPad, or Mac. You can also access it through the Calculator app: Tap or click the calculator icon in the lower left corner, then choose Math Notes. You'll see all of your previous math notes listed, with the option to edit them or create new ones.
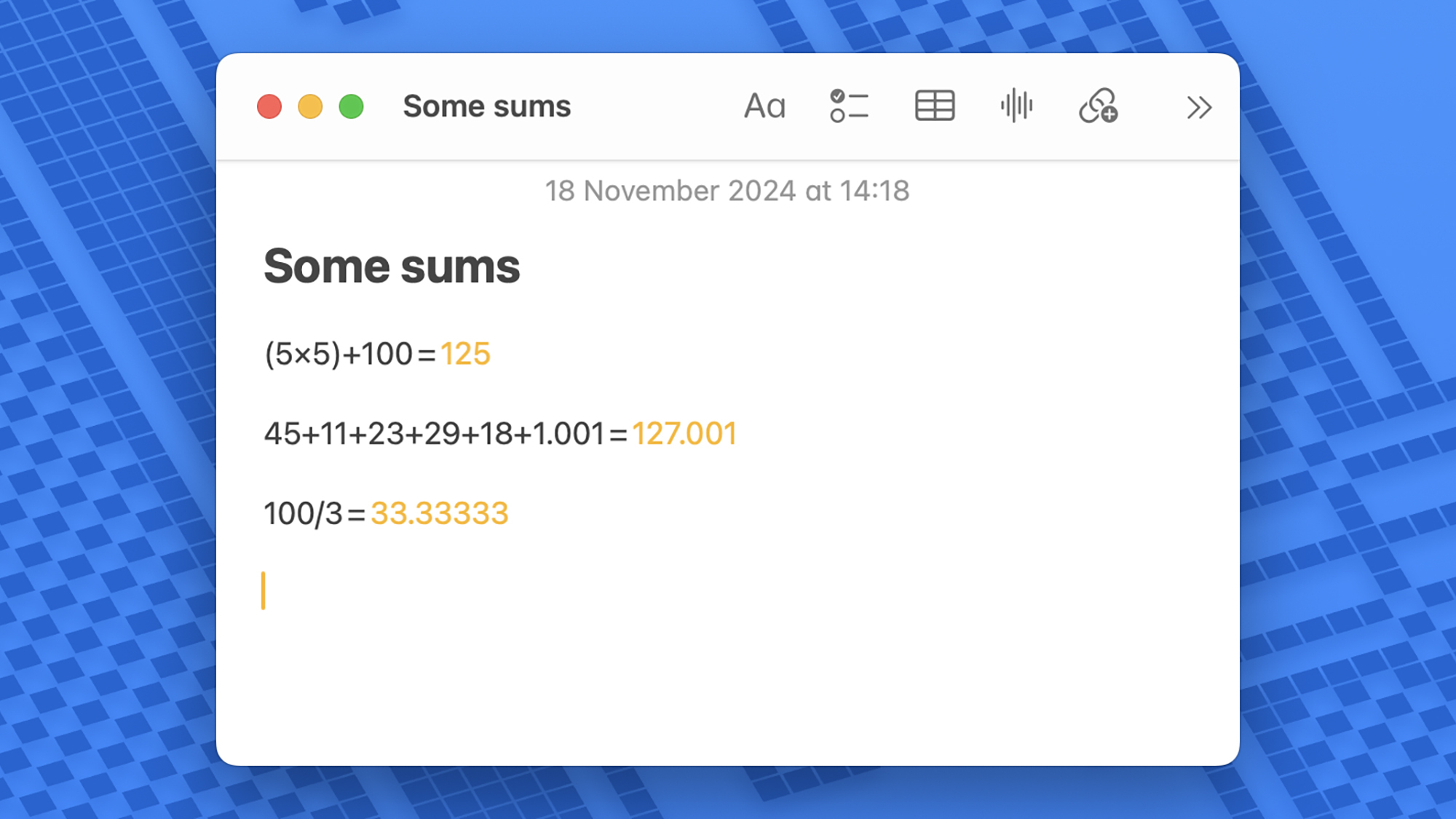
Basic equations in Math Notes Credit: Lifehacker
An easy way to get started with Math Notes is to try some simple calculations: If you type in anything like "4+4" or "8x8" followed by an equals sign, the answer will automatically pop up. Hit Enter or Space on the keyboard, and the calculation gets finished for you.
If you don't want to use the keyboard, you can scribble out your equations too, if you're using an iPhone or iPad. Again, all you need to do is put in an equals sign, and the answer appears (assuming your writing is relatively legible). This gives you more flexibility in terms of the complexity of your equations.
You can sketch out long division sums, for instance, or write down a long column of numbers that need adding up—as soon as you draw a line under them, you'll get the total. Math Notes even tries to copy your handwriting style, so everything looks consistent.
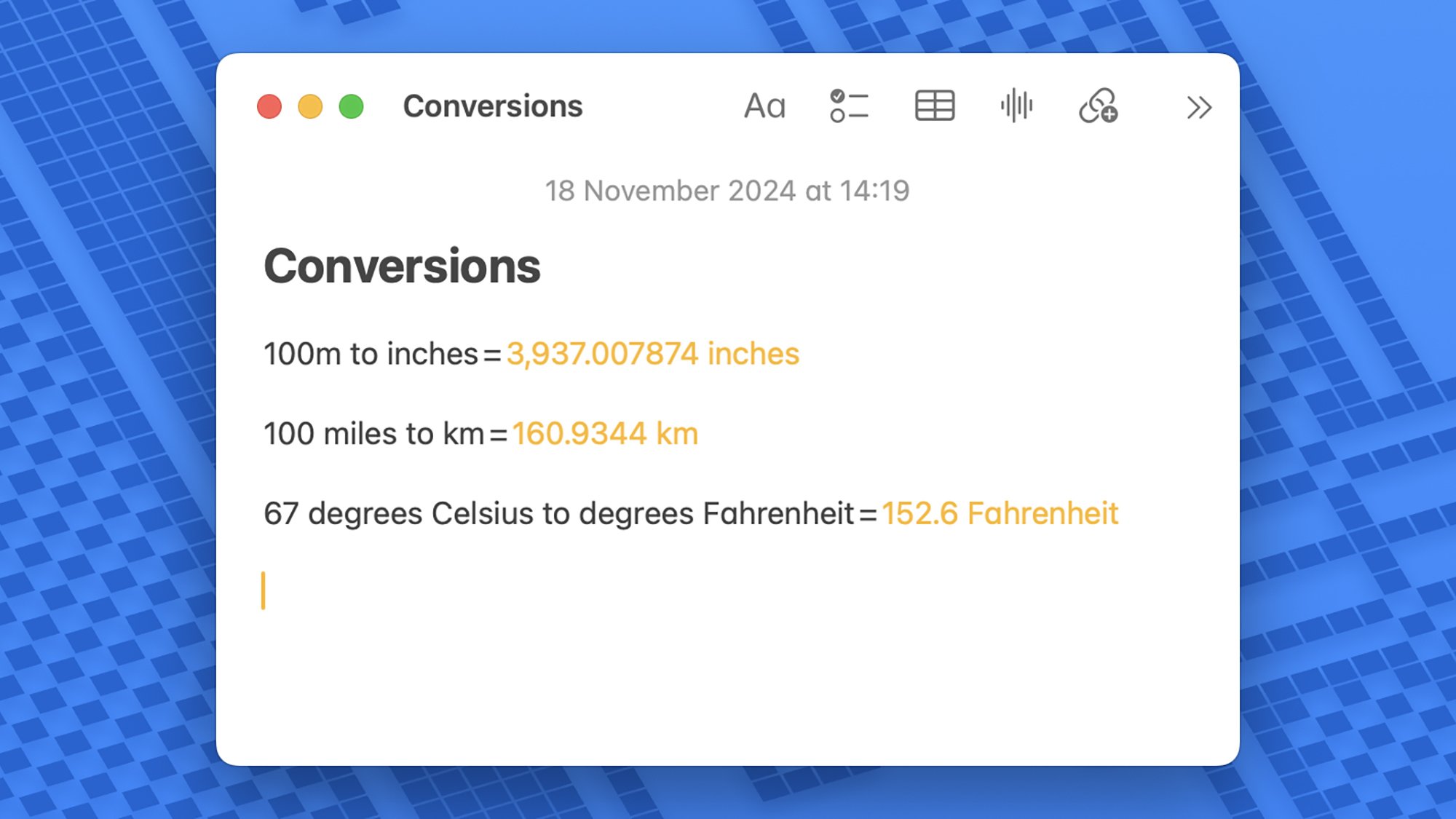
Math Notes can do conversions, too. Credit: Lifehacker
If you see a red line, it means you may have made a mistake in your equation, while a blue line means clarification is needed. Here's a fun feature: Tap on any handwritten number, and a slider appears on top of it. You can swipe left or right on this slider to adjust the number, with the result also changing as you go.
Another clever trick available here is the handling of conversions. If you type out "5 m =" or "5 miles =", Math Notes understands you want to see the equivalents in feet and kilometers, respectively. This works with a whole range of different unit types, and if the right units aren't automatically selected, you can specify them.
There might be times when you don't want results to pop up immediately, and you can change this on an iPhone or iPad. Tap the three dots in the top-right corner of a note, then choose Math Results: You can set this to Insert Results, Suggest Results, or Off.
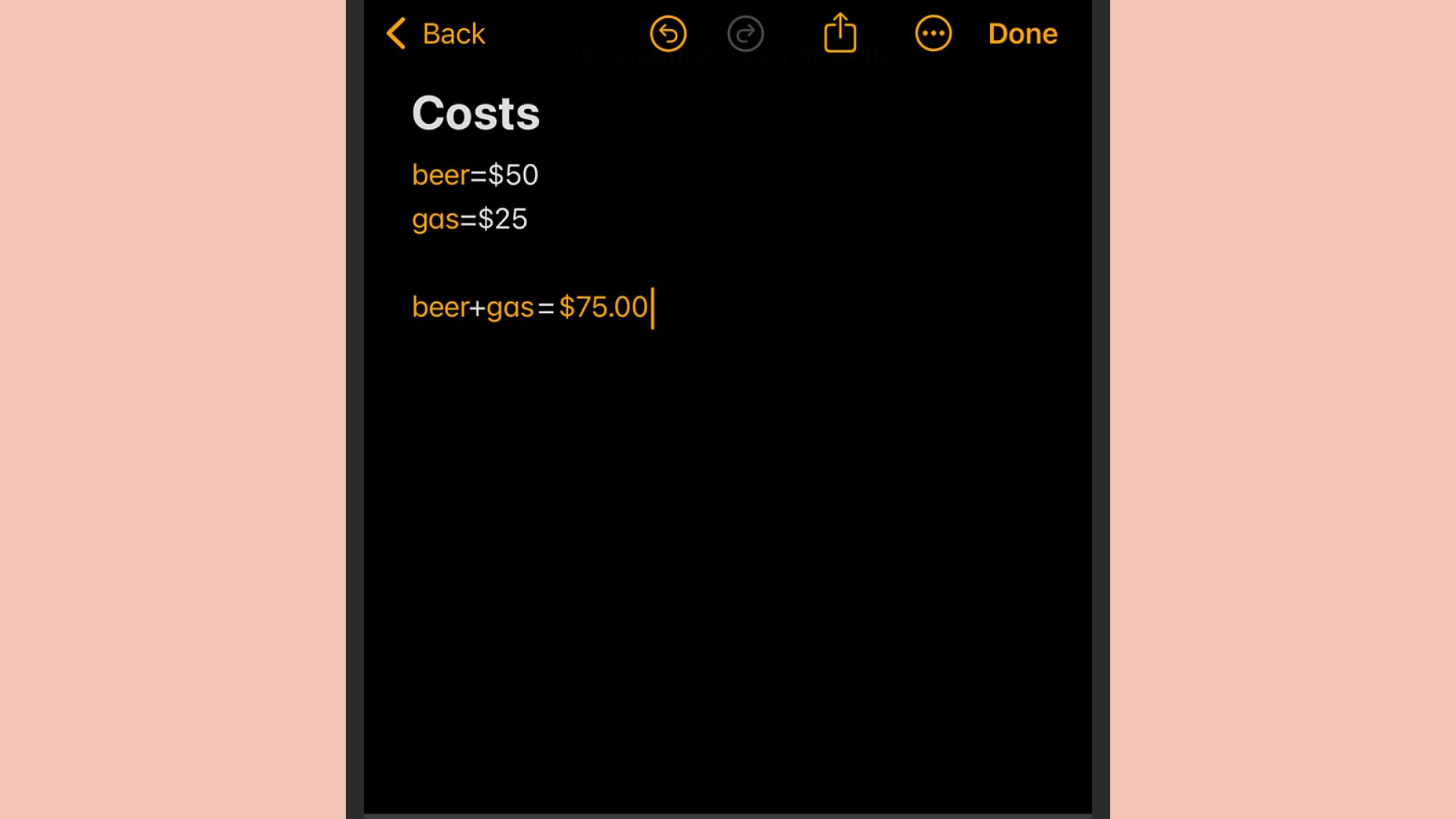
Math Notes lets you make use of variables. Credit: Lifehacker
Math Notes can handle variables, too—so letters can stand in for numbers inside your expressions. Setting variables is as simple as adding a line that says "y=100" or "koala=50", though these lines must be above the expressions that use them.
You can redefine variables as you work your way through a note, so they can be adjusted in different ways for different expressions. They're also able to reference themselves, so something like "y=y+2" would simply increase "y" by two.
When any variables are changed, the results of all the matching expressions are updated immediately—so you can use variables to update a host of expressions at the same time, rather than going through them one by one. Variables can also set variables, so "width x length=area" would work, for instance.
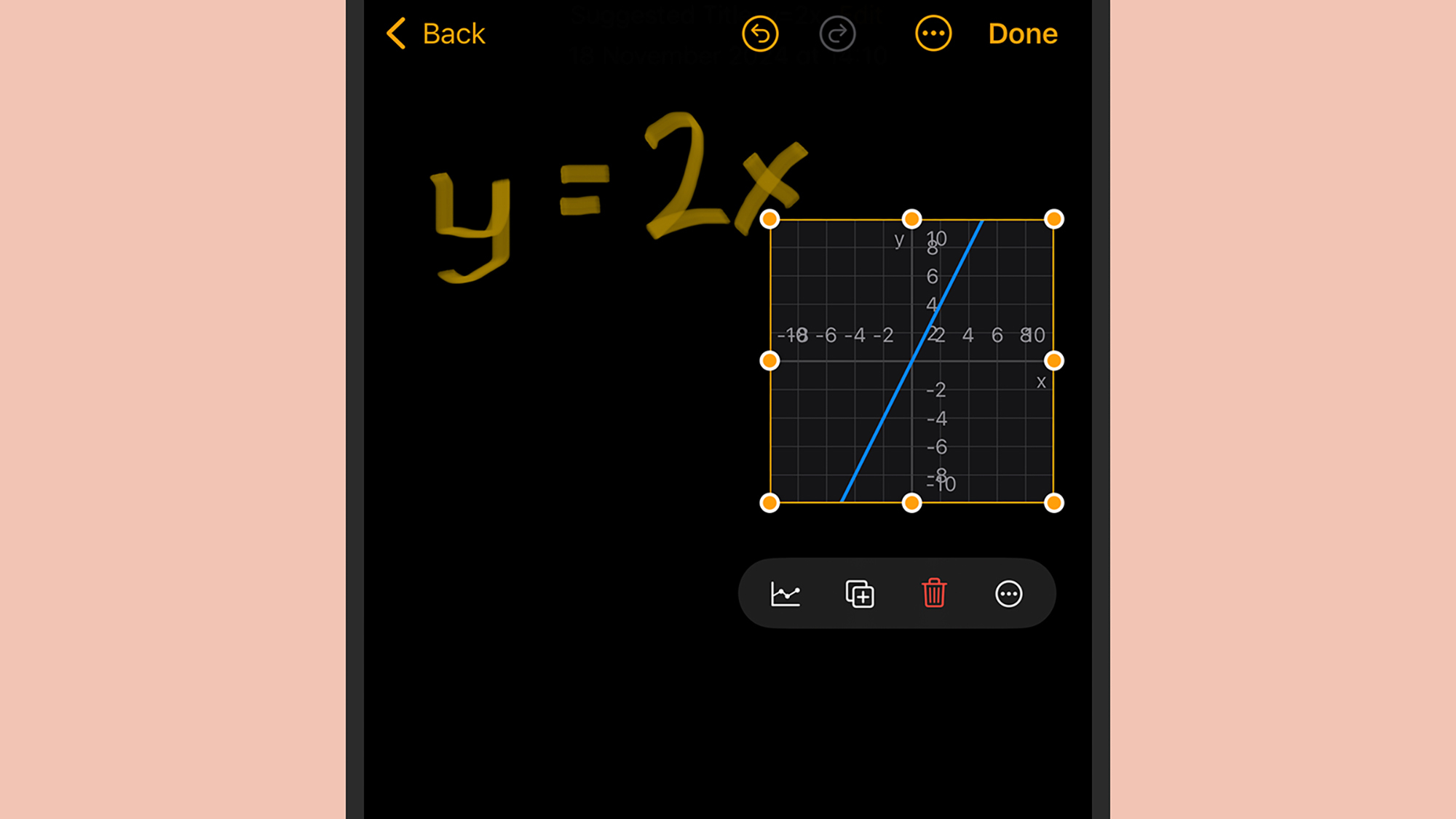
Expressions can be graphed too. Credit: Lifehacker
Variables work with the different units we mentioned earlier—so they can be assigned a value in miles, or in degrees Fahrenheit, or a price in a certain currency. Math Notes understands the full set of trigonometry functions too, so you can use "sin," "cos," and "tan" in your expressions as well.
On the iPhone and the iPad, you're able to build graphs from your expressions, too, if there are two variables on either side of the equals sign. Once you've finished the equation, you'll see a pop-up panel with an Insert Graph option (if it doesn't appear immediately, try tapping on the equals sign).
After a graph has been created, you'll see another option on expressions to Add to Existing Graph, so you can combine multiple expressions together. Graphs can be moved around and resized inside notes, and copied to other apps. Graphs will show up on macOS, but you can't create them.
Full story here:
Whether you've come across Math Notes yet or not, it's a good idea to make yourself aware of everything it can do—because it's not immediately obvious what's possible when you first open it up and are faced with an empty screen.
The main way to get to Math Notes is through the Notes app on your iPhone, iPad, or Mac. You can also access it through the Calculator app: Tap or click the calculator icon in the lower left corner, then choose Math Notes. You'll see all of your previous math notes listed, with the option to edit them or create new ones.
Simple calculations
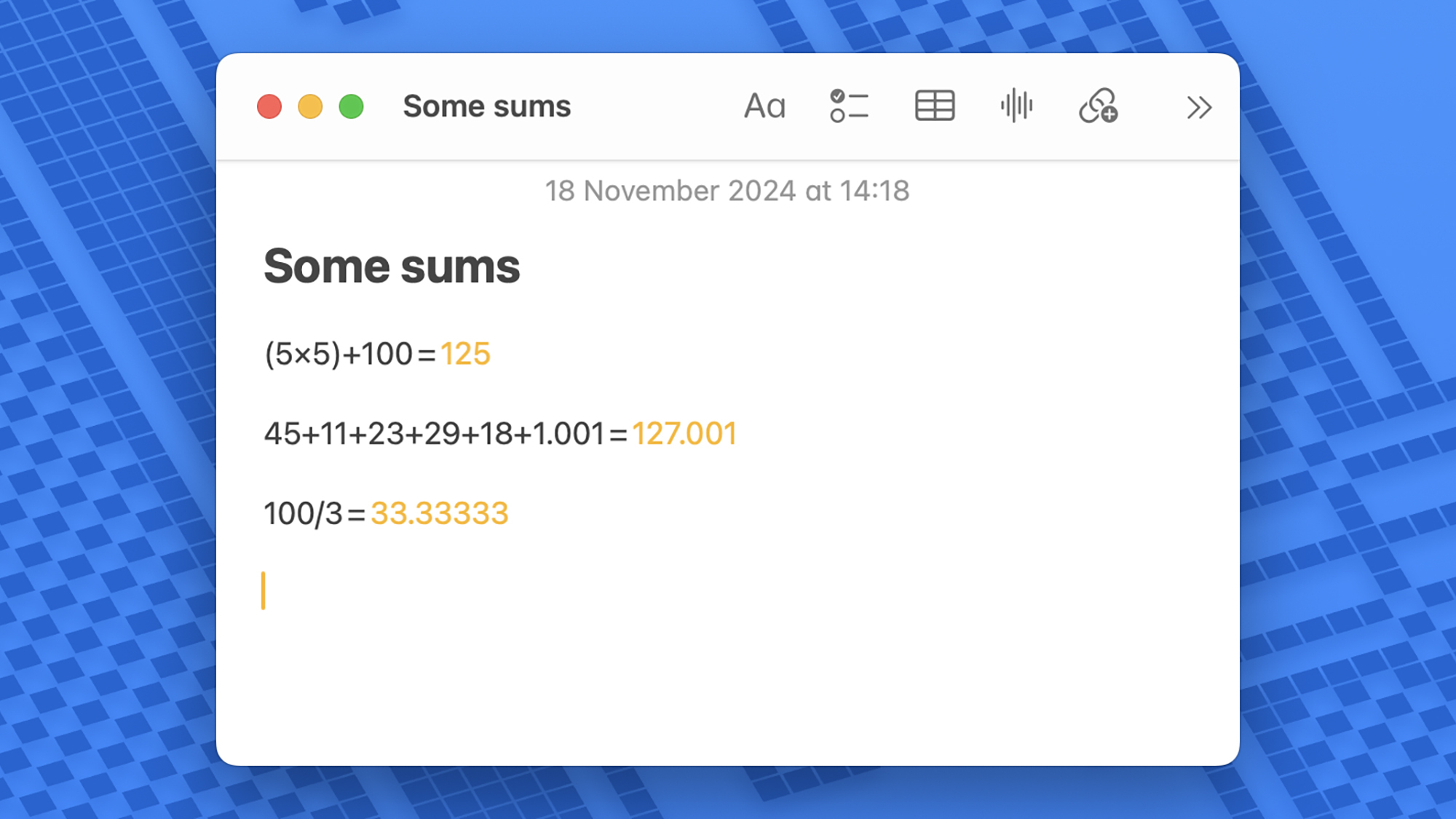
Basic equations in Math Notes Credit: Lifehacker
An easy way to get started with Math Notes is to try some simple calculations: If you type in anything like "4+4" or "8x8" followed by an equals sign, the answer will automatically pop up. Hit Enter or Space on the keyboard, and the calculation gets finished for you.
If you don't want to use the keyboard, you can scribble out your equations too, if you're using an iPhone or iPad. Again, all you need to do is put in an equals sign, and the answer appears (assuming your writing is relatively legible). This gives you more flexibility in terms of the complexity of your equations.
You can sketch out long division sums, for instance, or write down a long column of numbers that need adding up—as soon as you draw a line under them, you'll get the total. Math Notes even tries to copy your handwriting style, so everything looks consistent.
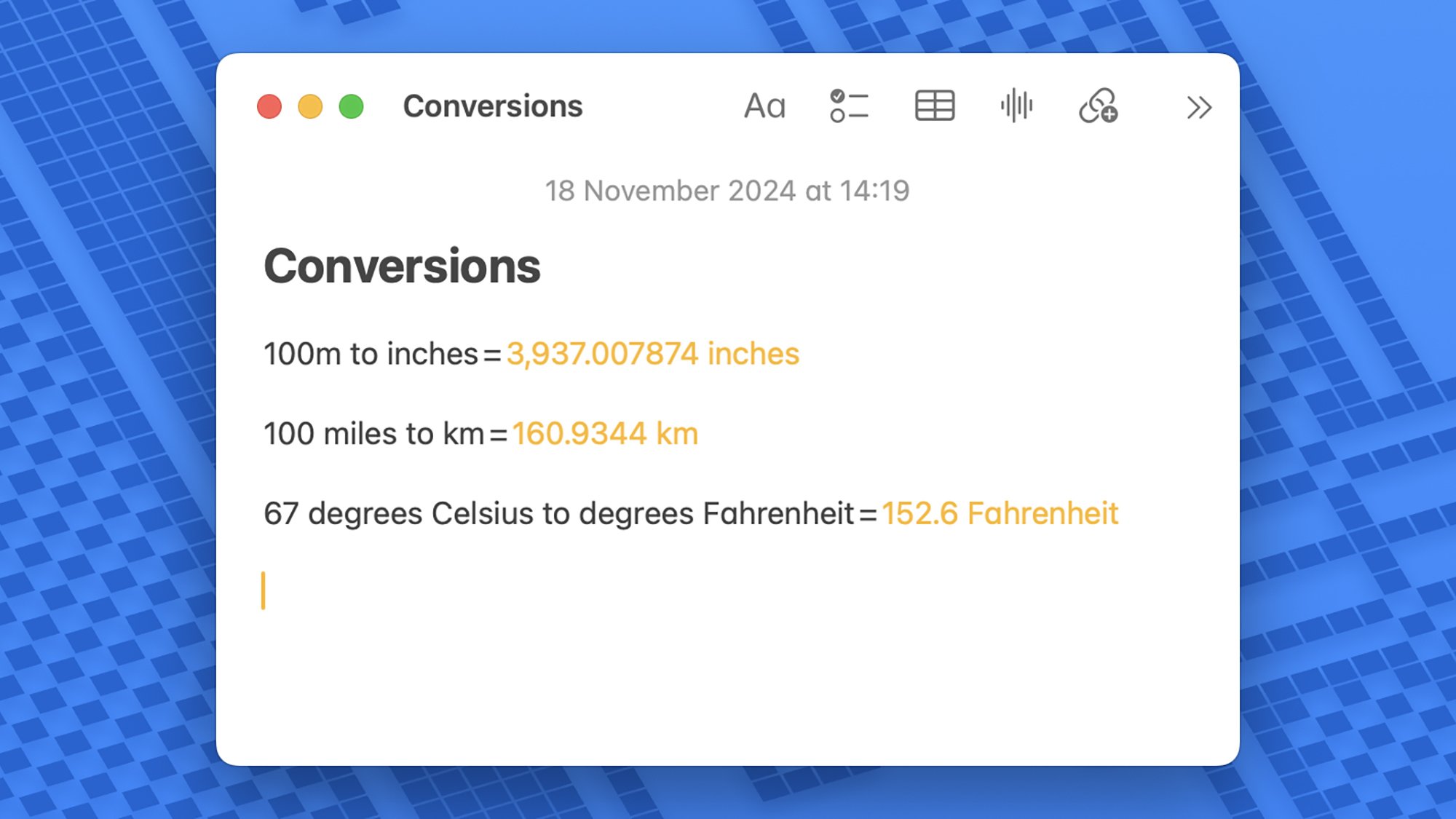
Math Notes can do conversions, too. Credit: Lifehacker
If you see a red line, it means you may have made a mistake in your equation, while a blue line means clarification is needed. Here's a fun feature: Tap on any handwritten number, and a slider appears on top of it. You can swipe left or right on this slider to adjust the number, with the result also changing as you go.
Another clever trick available here is the handling of conversions. If you type out "5 m =" or "5 miles =", Math Notes understands you want to see the equivalents in feet and kilometers, respectively. This works with a whole range of different unit types, and if the right units aren't automatically selected, you can specify them.
There might be times when you don't want results to pop up immediately, and you can change this on an iPhone or iPad. Tap the three dots in the top-right corner of a note, then choose Math Results: You can set this to Insert Results, Suggest Results, or Off.
Variables and graphs
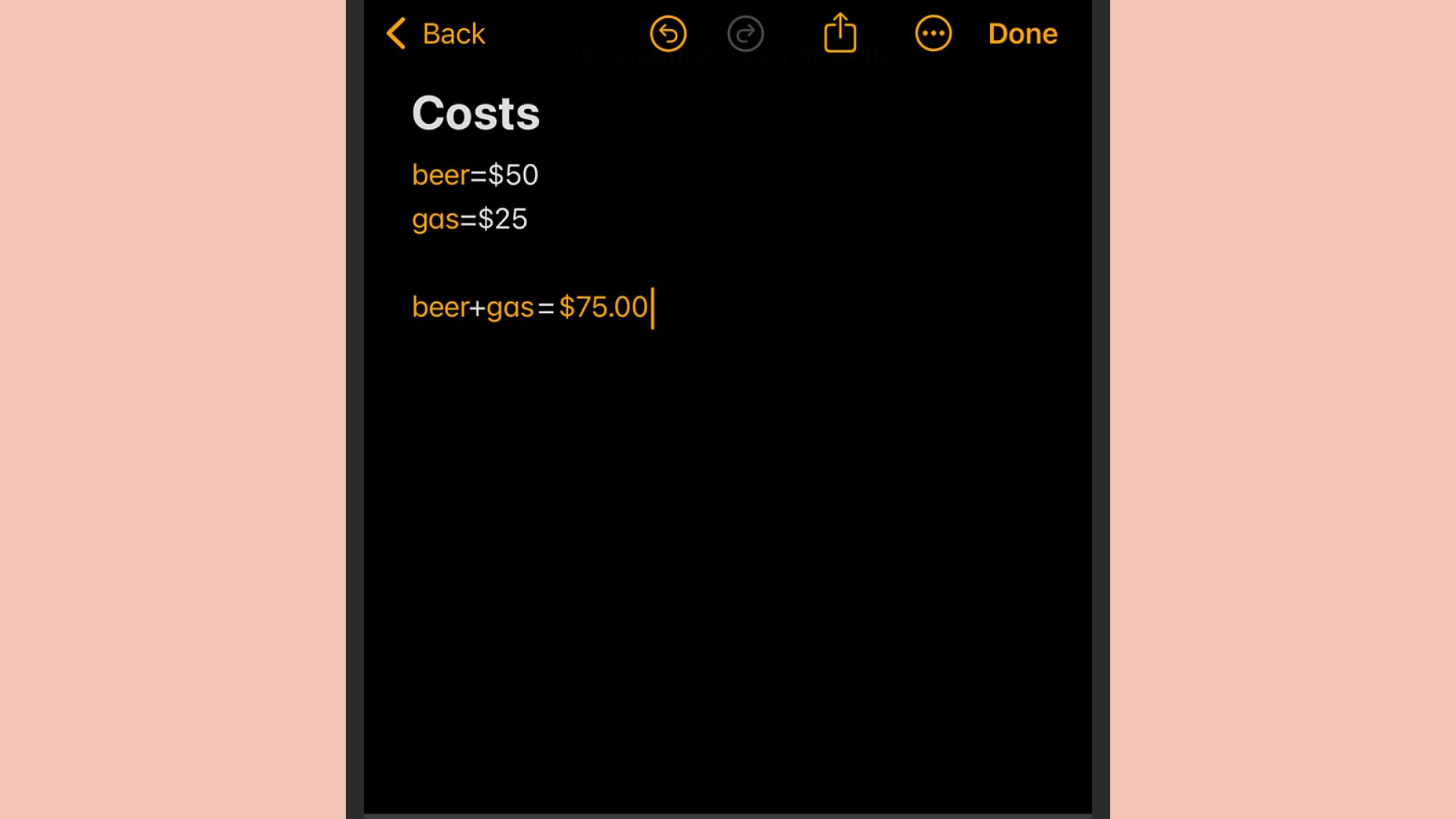
Math Notes lets you make use of variables. Credit: Lifehacker
Math Notes can handle variables, too—so letters can stand in for numbers inside your expressions. Setting variables is as simple as adding a line that says "y=100" or "koala=50", though these lines must be above the expressions that use them.
You can redefine variables as you work your way through a note, so they can be adjusted in different ways for different expressions. They're also able to reference themselves, so something like "y=y+2" would simply increase "y" by two.
When any variables are changed, the results of all the matching expressions are updated immediately—so you can use variables to update a host of expressions at the same time, rather than going through them one by one. Variables can also set variables, so "width x length=area" would work, for instance.
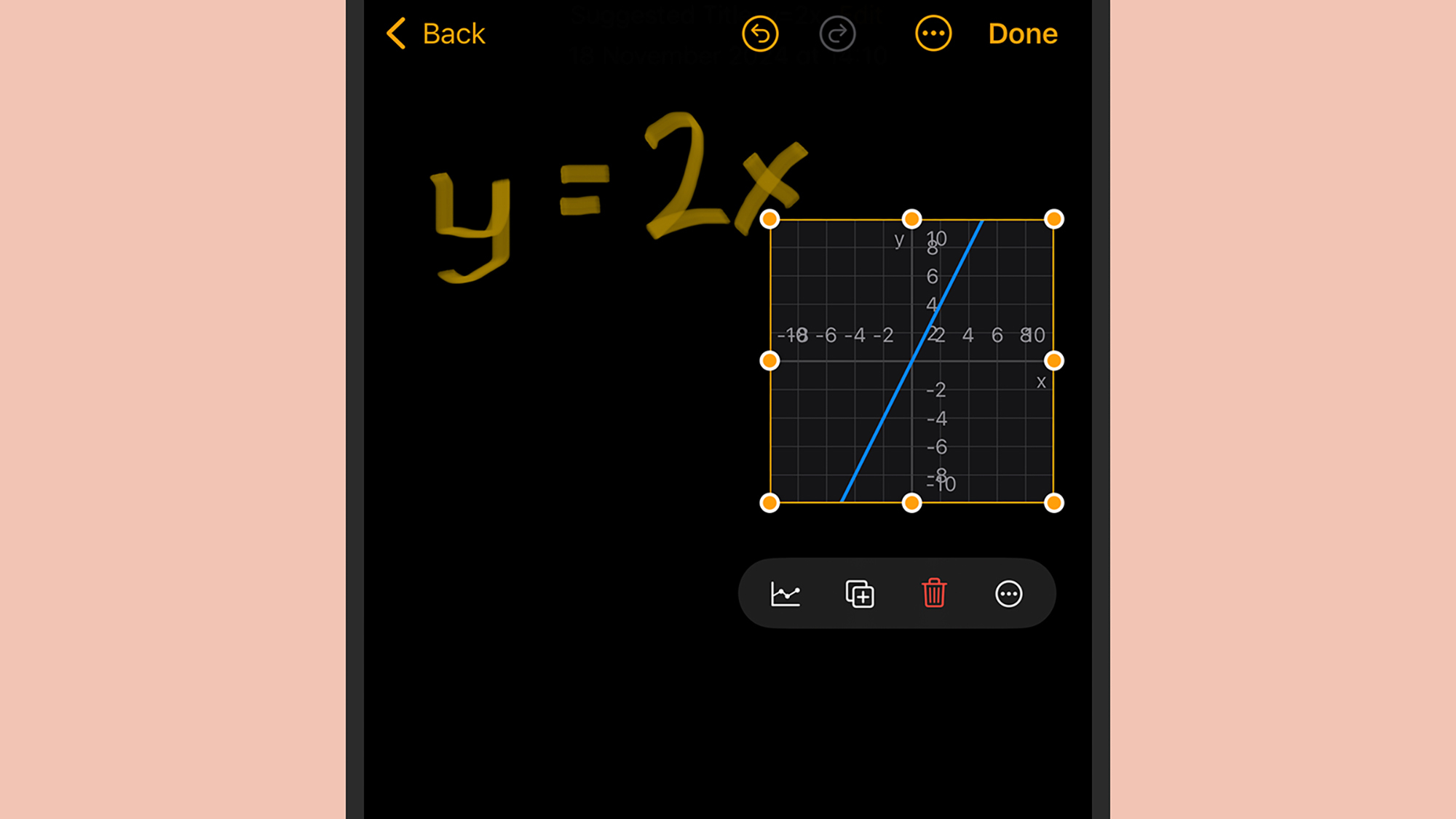
Expressions can be graphed too. Credit: Lifehacker
Variables work with the different units we mentioned earlier—so they can be assigned a value in miles, or in degrees Fahrenheit, or a price in a certain currency. Math Notes understands the full set of trigonometry functions too, so you can use "sin," "cos," and "tan" in your expressions as well.
On the iPhone and the iPad, you're able to build graphs from your expressions, too, if there are two variables on either side of the equals sign. Once you've finished the equation, you'll see a pop-up panel with an Insert Graph option (if it doesn't appear immediately, try tapping on the equals sign).
After a graph has been created, you'll see another option on expressions to Add to Existing Graph, so you can combine multiple expressions together. Graphs can be moved around and resized inside notes, and copied to other apps. Graphs will show up on macOS, but you can't create them.
Full story here:


